運用型広告
Google・Yahoo!のリスティング広告はもちろん、Facebook・Instagram・LINE・XなどのSNS広告も運用が可能です。
タグ・解析
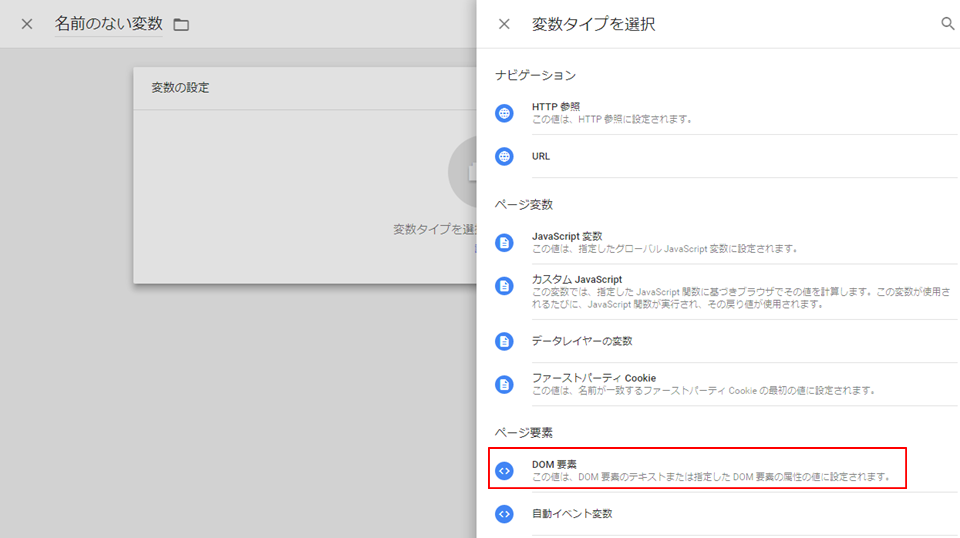
広告の運用をしていると、広告用のコンバージョンタグをサンクスページに貼る・貼ってもらうという作業がよく発生します。コンバージョンタグの数が増えてくると、タグマネージャーでの管理が圧倒的に楽なんですが…
たまに困るのが、コンバージョンタグを発火させるトリガー設定がURL指定では行えない時。
現場向けメモも兼ねて、Googleタグマネージャ(GTM)でのURL指定以外のトリガー設定方法を記載しておきます。
目次
例えば以下のように、入力フォーム・確認ページ・サンクスページまでURLが全く同じ場合。
入力フォーム :https://www.mightyace.co.jp/form/
確認ページ :https://www.mightyace.co.jp/form/
サンクスページ:https://www.mightyace.co.jp/form/
URL指定のトリガーでは、入力フォーム・確認ページでもタグが発火してしまい、正しいコンバージョン計測ができません。
要するに「サンクスページである」と認識できるトリガーであればいいので、URL以外にサンクスページを認識する方法を考えます。
一番手軽だなと思っているのが、サンクスページにのみ表示される文字列をトリガーにして発火させること。URLではなく、ページ内のHTML要素の違いを条件にする、という考え方です。
例えば、サンクスページにのみ存在する「お問い合わせ頂きありがとうございます」の文字が表示されている場合に発火、という感じです。
他にも、フォームの送信ボタンクリックを検知してコンバージョンとする、という方法もありますが今回は割愛。
既に全ページにGTM設置が完了しているとして、以下の手順で作業を進めていきます。
今回は例として、計測したいページのHTMLに以下のような記述があった場合の設定方法を説明します。

GTMでは、HTMLのidやCSSセレクタを取得し、変数を作ることができます。作成した変数と文字列が一致した場合、というトリガーを作成します。
今回であれば
のいずれも条件として指定できます。
注意点は「他のページにも同様の要素+テキストがあり、誤って発火しないようにする事」です。なので、上記のどちらの条件でも構いませんが、必ず計測したいページだけが条件に一致するよう設計しましょう。
理想は、計測ページ内のHTMLを編集し、特定のid属性を指定する文字列を含む要素(pとかdivタグ)に付与することです。そうしておけば、仮に同じ文字列が他のページに存在したとしても、idが不一致となり、発火せずに済みます。
GTMに慣れた方には当たり前の手順ですが
の3つの作業を行います。

GTMにログインし、変数->ユーザー定義変数->新規をクリック

変数タイプを選択->DOM要素を選択

DOM要素の変数設定の場合、選択方法は「ID」「CSSセレクタ」の2種類になります。前述の通り、id属性を条件にしたければ「ID」を、その他のHTMLタグを条件にする場合は「CSSセレクタ」を選択方法として選びます。
IDの場合は「要素ID」と「属性名」、CSSセレクタの場合は「要素セレクタ」と「属性名」を指定可能です。「属性名」を空欄にしておくことで、トリガーでテキストを条件に指定できます。
設定例
・id指定

選択方法:ID 要素ID:company(IDの値) 属性名:空欄
・CSSセレクタ指定

選択方法:CSSセレクタ 要素セレクタ:table(指定したい文字列が含まれるタグ) 属性名:空欄

トリガー->新規->トリガーのタイプ:ページビューを選択

作成した変数を条件に、対象の文字列を入力。マッチタイプを含む・等しい・先頭一致等から適切なものを指定します。
また、他のページで発火しないようPage Pathも対象ページにしておくことをおすすめします。
変数:table要素(作成した変数)
マッチタイプ:適切なもの
条件:2011年4月27日(サンクスページに存在する文字列)
変数:Page Path
マッチタイプ:適切なもの
条件:/company/(CVタグを発火させたいページパス)

タグ->新規->タグタイプ:広告メニューを選択。
通常と同様に、Google AdWordsであればAdWordsコンバージョントラッキング・メニューになければカスタムHTMLで貼り付けます。

通常通りタグを設定し、トリガーに今回作成したものを選択。 これで一通りの設定は完了です。
GTMのプレビューモードで、タグが計測ページのみで発火しているかを確認します。 
ページ右上の「プレビュー」をクリックし、プレビューモードをオンにします。
プレビューモード中にタグやトリガーに変更を加えた場合は、反映するために「更新」をクリックするのを忘れないようにしましょう。
 計測したいページへアクセスし、プレビュー画面で作成したタグが発火しているかを確認。 更に、他のページでは発火していないかを確認します。
計測したいページへアクセスし、プレビュー画面で作成したタグが発火しているかを確認。 更に、他のページでは発火していないかを確認します。

必ずプレビューを終えたら「送信」(以前は「公開」と書かれたボタンでした)をクリックし、タグを公開しておきましょう。
動作したことに満足して、たまに忘れそうになるのでご注意を。。。
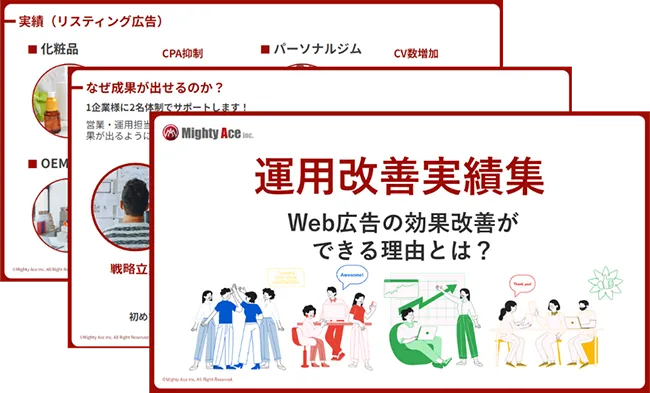
Webマーケティングにおけるパフォーマンス改善のための資料がダウンロードできます。