運用型広告
Google・Yahoo!のリスティング広告はもちろん、Facebook・Instagram・LINE・XなどのSNS広告も運用が可能です。
タグ・解析
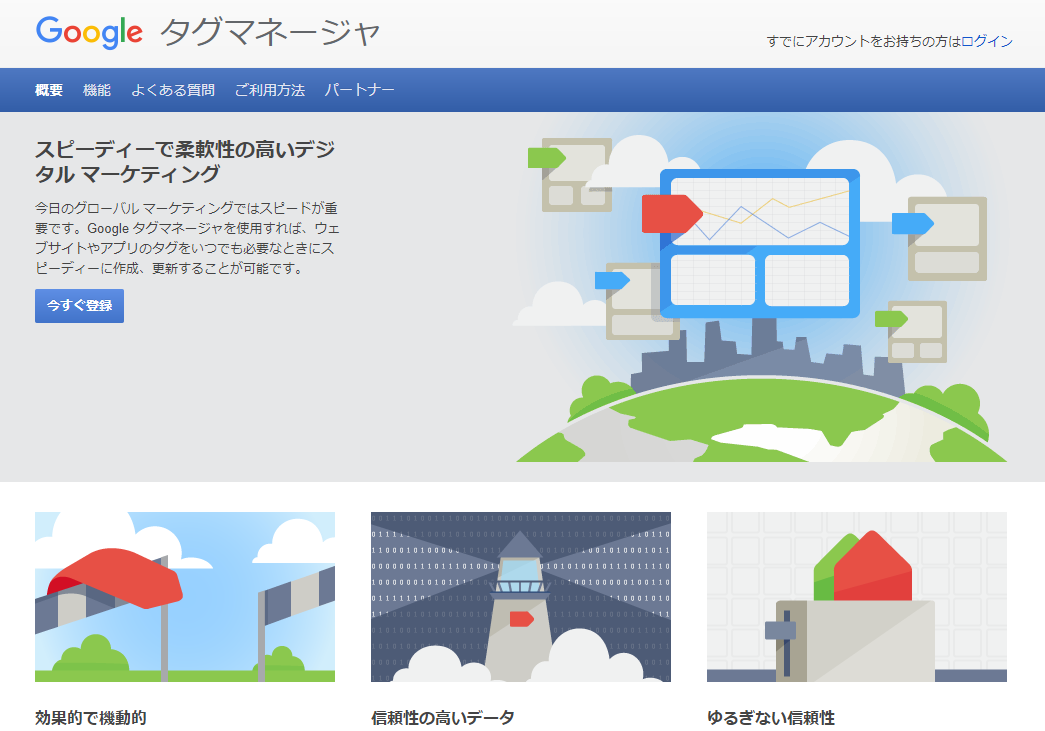
Webサイトでの成果を上げるためには、効果測定・検証を基にした改善が欠かせません。
多くのWebサイトでは、Googleアナリティクスを活用して効果測定・検証を行うかと思います。その時、以下のようなことを知りたいと思ったことはありませんか?
これらのデータは、Googleアナリティクスを入れただけ・設定を変更するだけでは計測できません。イベントやカスタムディメンションといったデータをGoogleアナリティクスへ送るために、WebサイトのHTMLを修正する必要があります。
そうなると
といった必要があり、早く・簡単に行うのが難しくなります。
でも、Googleタグマネージャ(GTM)を使えば、HTMLを修正せずに欲しいデータを計測できるようになります。
タグマネージャと言っても、単なるタグ管理ツールではありません。Googleアナリティクスのデータ計測にどう役立つのか、ご紹介していきます。
特に、Web担当者にとって「使わない理由がないほど便利」なので、是非読んでみてください。
目次

Googleが提供している、名前通りタグを管理するツール。対象のWebサイト内にGTMのタグを設置しておけば、GTM内に格納したタグを自由なタイミング(トリガー)で発火させられます。
この「自由なタイミング」というのが肝で、例えば
といった、ページ表示以外のアクションをタグ発火条件にすることが可能です。
また、Google製であるため、Googleアナリティクスの各種設定も既定の項目に入力するだけで簡単に行えるようになっています。
HTMLを修正せずに、以下のようなGoogleアナリティクスでの計測設定ができるようになります。

ドメインをまたいだユーザー行動を正しくトラッキングするには、複数のドメインを1つのWebサイトとして計測するための、クロスドメイントラッキングという設定が必要になります。
通常は、HTML内のGoogleアナリティクスのトラッキングコードに修正を加えますが、GTMでGoogleアナリティクスタグを設置している場合、GTM内の設定+Googleアナリティクス管理画面内の設定で完結できます。
設定方法は、こちらのサイトに非常に詳しく書かれています。
参考:カグア! – Googleタグマネージャでクロスドメイン、サブドメイン設定をする方法

ページ内のどのリンクがどれぐらいの割合でクリックされているか?を表示できる、Chromeの拡張機能であるPage Analyticsというものがあります。通常は「特定の箇所のクリック」ではなく「同一リンク先のクリック」を計測するのですが、拡張アトリビューションの設定をしておけば区別可能になります。
例えば「TOPページへ戻るリンクがページのヘッダーとフッターにあり、どちらがよりクリックされているか?」(記事を読了した上でTOPページに戻っているのか、記事を開いてすぐにヘッダーからTOPに戻っているのか)といった判別が可能になります。
こちらも、実装にはGoogleアナリティクスのトラッキングコード修正が必要ですが、GTM経由でGoogleアナリティクスの設置をしていれば、GTM内とGoogleアナリティクスの管理画面で設定を行えます。

会員と非会員を区別する等、独自のディメンションを設定する機能。こちらもGTM内とGoogleアナリティクスの管理画面で完結します。
電話番号タップ、ページ内バナークリック、フォーム送信、外部リンククリック等のクリックを計測可能になります。GTM内でトリガーを指定+Googleアナリティクスのイベントタグ作成だけなので、非常に簡単に実装できます。
参考:カグア! – Googleタグマネージャ基礎:クリック計測する設定<完全版>

Googleアナリティクス単体では、直帰・離脱ページの滞在時間は計測できません。GTMにはタイマー機能もあるので、1つのページ内での滞在時間を計測できるようになります。

縦長のLPや記事がどこまでスクロールして読まれているのかを計測できるようになります。
詳細設定はこちらに、非常に詳しく書かれています。
参考:アユダンテ株式会社 – Googleタグマネージャへ新たに「スクロール距離」トリガーと「要素の表示」トリガーが登場

ここまで、GTMで出来ることをご紹介しました。ここから実際にタグを設定するには、Webサイト毎に「どんな時にタグを発火させるか」と「どんな行動が条件として設定できるか」を確認する必要があります。
そこで、GTMのプレビュー機能を活用します。
トリガー条件として指定する値が、GTMでどのように取得されているかを確認できるため、設定ミスが防げる&発火確認もできるというメリットがあります。
参考:超便利!GoogleタグマネージャでGoogleアナリティクスの「イベント設定」をしてみる
GTMタグが既に設置されていても、1ページに複数のGTMを設置することは可能です。YTMのようにIDをカンマ区切りで並べる必要もなく、既存のGTMタグのすぐ下に、新しいGTMタグをそのまま設置してあげれば動作します。
もちろん、本来タグ管理ツールとしても優秀です。新たな広告を配信する時でも、コンバージョンタグを現場担当者がすぐに貼り付けることができますし、不要になれば消すことも可能です。
HTMLを触れない現場の担当者でも、気軽にデータ計測・コンバージョンタグの設置が可能になるGTM。是非皆さんも使ってみてください。
広告タグの発火条件指定でよく困る「URL指定ができない」という事態を解決するには、以下の記事もご参考ください。
Googleタグマネージャ(GTM)で、文字列をトリガーにタグを発火する方法
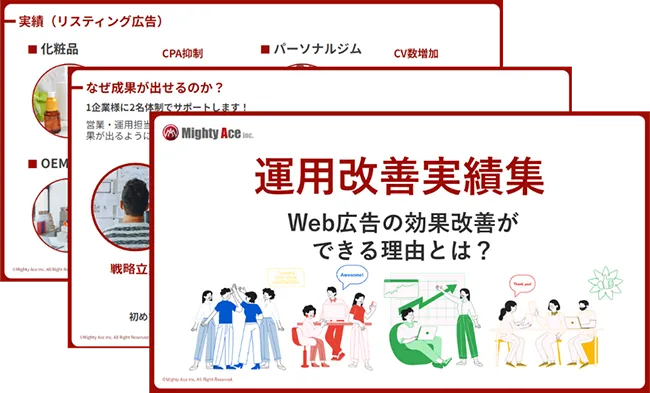
Webマーケティングにおけるパフォーマンス改善のための資料がダウンロードできます。