運用型広告
Google・Yahoo!のリスティング広告はもちろん、Facebook・Instagram・LINE・XなどのSNS広告も運用が可能です。
お役立ち

みなさん、スクショを取るとき何を使用していますか?ブラウザの拡張機能だったり、キーボードの「PrtSc」キーだったりと色々な方法があると思いますが、Windows10のパソコンでは、「Win + Shift + S」のショートカットキー操作でスクリーンショットを範囲選択して撮影することができますよ。この記事では、「Win + Shift + S」のスクリーンショットの使い方をご紹介しています。
Windows10のパソコンでスクリーンショットを撮影するには、「PrintScreen」キーを押すことで、デスクトップ画面全体のスクリーンショットをクリップボードにコピーすることができますよね。スクリーンショットの方法は他にも何種類か存在していて、「Win + Shift + S」キーの同時押しで自分でスクリーンショットする範囲を指定してスクリーンショットをクリップボードにコピーすることができます。
「Win + Shift + S」キーの同時押しを行うと、画面がグレーアウトします。この状態で左クリックをドラッグすると範囲選択が行われ、左クリックから指を話すことで選択した範囲がクリップボードにコピーされます。
クリップボードにコピーしただけではスクリーンショットにならないので、スクリーンショット時に出る通知から「切り取り&スケッチ」を起動して保存するか、画像編集ソフトに貼り付けて保存しましょう。Windows10のデフォルト画像編集ソフトであるペイントは、デスクトップ画面左下のスタートボタンをクリックしてスタートメニューを開き、「すべてのアプリ」から「Windowsアクセサリ」フォルダを開き、中にある「ペイント」をクリックすることで開くことができます。
ペイントが起動したら、メニューの「貼り付け」ボタンをクリックすることでクリップボードのスクリーンショットを貼り付けることができますよ。あとはウィンドウ上部の「ファイル」→「名前を付けて保存」から、PNG画像・JPEG画像・BMP画像のうち好きな画像形式でファイルを保存しましょう。
「スクリーンショットは自動保存できないの?」と思う方もいらっしゃると思いますが、「Win + Shift + S」キーでの範囲選択では自動保存することができません。自動保存したいのであれば、Snipping Toolを使う必要があります。「Win + PrintScreen」キーの同時押しをすることで、「ピクチャ」フォルダにスクリーンショットが自動保存されますが、こちらはデスクトップ画面全体の保存となっている点に注意しましょう。
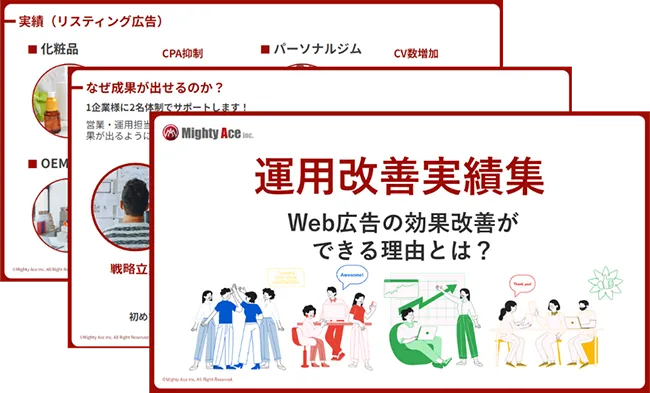
Webマーケティングにおけるパフォーマンス改善のための資料がダウンロードできます。