運用型広告
Google・Yahoo!のリスティング広告はもちろん、Facebook・Instagram・LINE・XなどのSNS広告も運用が可能です。
お役立ち
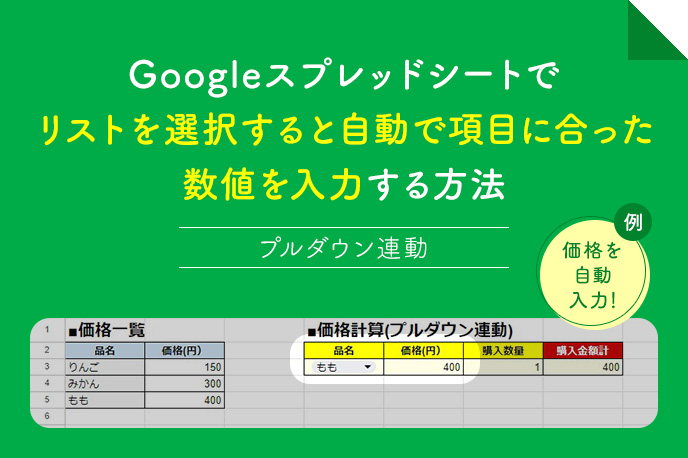
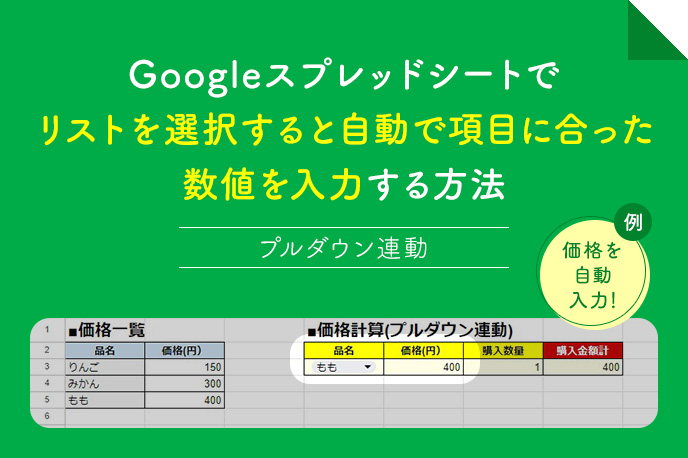 GoogleスプレッドシートはGoogle社が提供している、無料で利用できる表計算ソフトです。
GoogleスプレッドシートはGoogle社が提供している、無料で利用できる表計算ソフトです。
家計簿をつけたり、ビジネスの場で共同作業に利用したりと様々なシーンで活躍していますが、使いこなそうとするとちょっとした知識が必要になる事も。
そこで今回は、選択したリストに応じて、自動で情報を入力する方法として、
① リストの作成方法(データの入力規則)
② プルダウン連動(VLOOKUP関数)
の2点をメインに解説していきます。
価格表をもとに順を追って説明させていただきますが、式もコピペできますので好きなようにアレンジしてみて下さいね!
目次
ここでは解説用に価格表を作成しました。
この情報を、これからリストと自動入力する情報に使用します。 「品名」「価格(円)」のタイトル含む、各情報は全て手入力している状態です。
タイトルや項目名は必須情報ではないですが、作成しておくと何の情報か一目でわかるのでお勧めです。

この段階ではまだ作成した表の中に関数などの設定は行っておらず、セルは全部空欄の状態です。
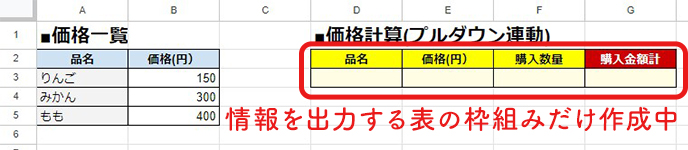
(1)選択肢となるリストを作成したいセルを選択しておきます。
今回は「品名」の下にある空欄セル(D3)を選択します。 メニューの「データ」の中にある「データの入力規則」をクリックします。
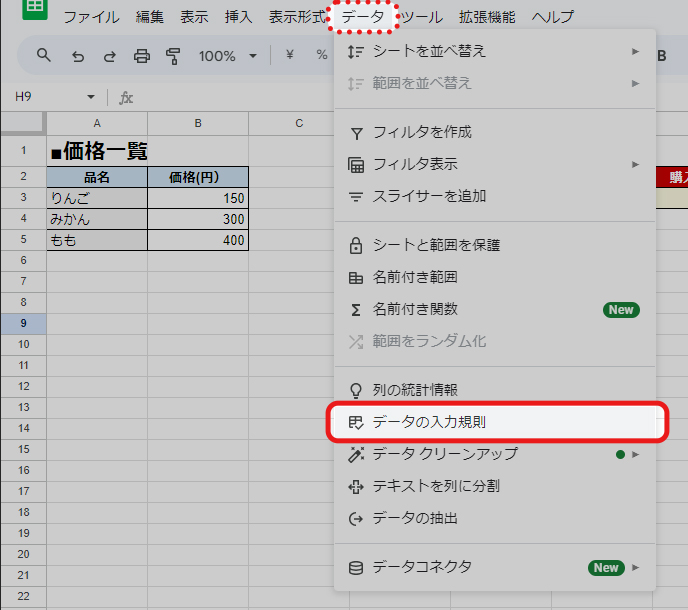
(2)画面右にサイドメニューが表示されますので「範囲に適用」で選択されたセルが、選択肢となるリストを作成したいセルになっているか確認します。
万一、ズレていた場合は正しいセルを選択しなおしてください。問題無い場合は変更不要です。
次に「条件」の選択肢をクリックし「プルダウン(範囲内)」を選択します。 下に「田」のようなアイコンがついた入力欄が表示されるので、「田」部分をクリックします。
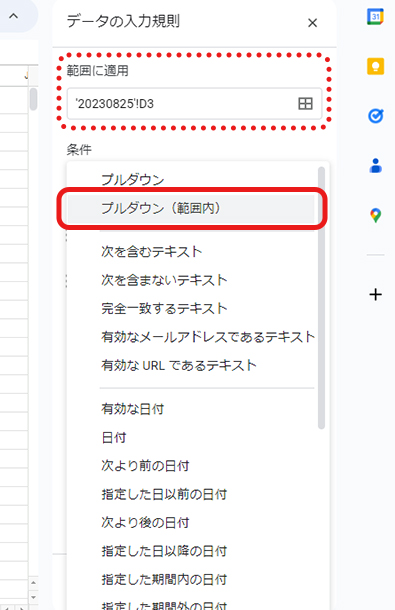
範囲の選択が出来るようになりますので、事前に作成した、選択肢となるリスト部分をドラックでなぞり範囲指定します。 範囲が指定されたら「OK」を押して情報を確定させます。
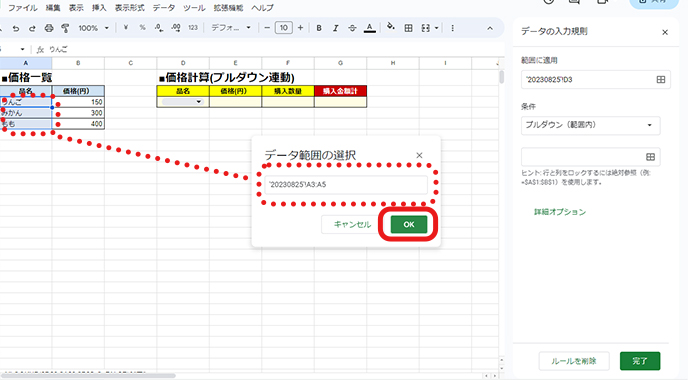
画面右サイドメニュー内に選択されたリストの「選択肢」情報が表示されます。 問題無い場合はこのまま「完了」を押すことで、リストの作成は完了です!
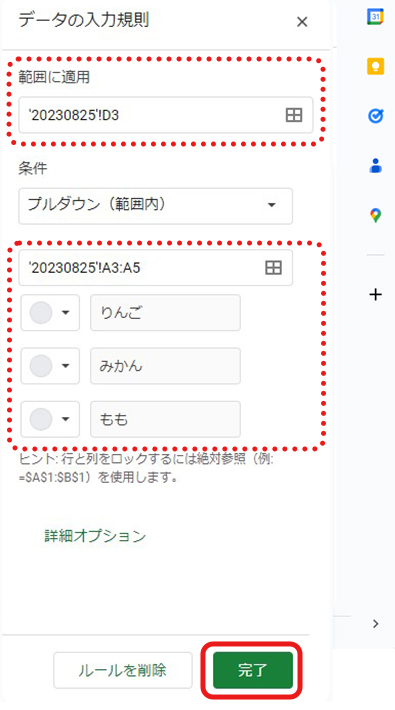
プルダウンの選択肢に連動した情報をVLOOKUP関数で自動出力する。
VLOOKUP関数はExcelでも使用できる、表の縦方向にデータを検索し一致した値と同じ行にあるデータを返す関数のことです。 特定の値で表を検索し、表の中の必要な情報を抽出ことができるので様々な場面で活躍します。
VLOOKUP関数を使用する場合は、情報の参照元となる表と、関数の式に以下の情報を設定することが必要です。
=VLOOKUP(リスト名,表の範囲,出力情報の行数(選択範囲の何行目),完全一致か・類似情報か)
それでは、例の価格表を基に詳しく解説していきますね!
(1)リストの選択肢にあった値を出力したいセル、ここでは「価格(円)」の下の空欄セル(E3)を選択します。
空欄セル内にまず【=VLOOKUP(】まで入力し、リストの設定をしたセル(D3)を「リスト名の範囲」として選択します。 すると自動で関数の式内に【=VLOOKUP(D3】までの情報が入力されます。 「リスト名の範囲」を固定する場合はこのままキーボードの「F4」を一度押して【=VLOOKUP($D$3】の状態になるようにしてください。 こうする事で指定したセルの範囲が固定されます。
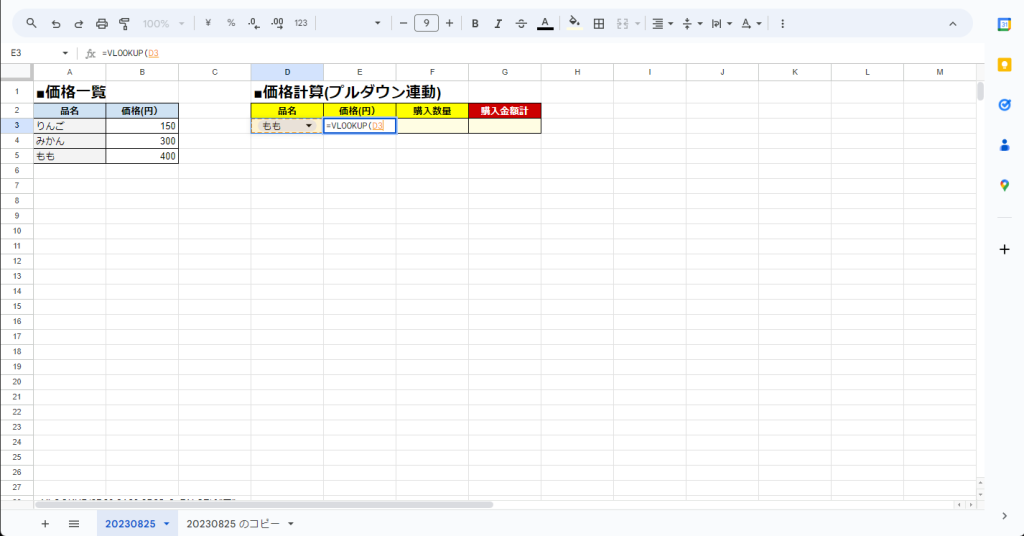
(2)【=VLOOKUP($D$3】の状態から「,」(カンマ)を半角入力し、次に表の範囲をドラックで選択します。
ポイントは、表内のリストの部分と出力したい値、どちらも選択範囲に含める事です。 こちらもキーボードの「F4」を一度押してセルの範囲を固定するのをお勧めします。
次に「出力したい値が表の選択範囲内の何行目にあたるか?」を式内に数値入力します。 位置は左から数えるため、例の価格表の場合は2行目です。 よって式は、ここまでの段階で【=VLOOKUP($D$3,$A$3:$B$5,2】と入力された状態になります。
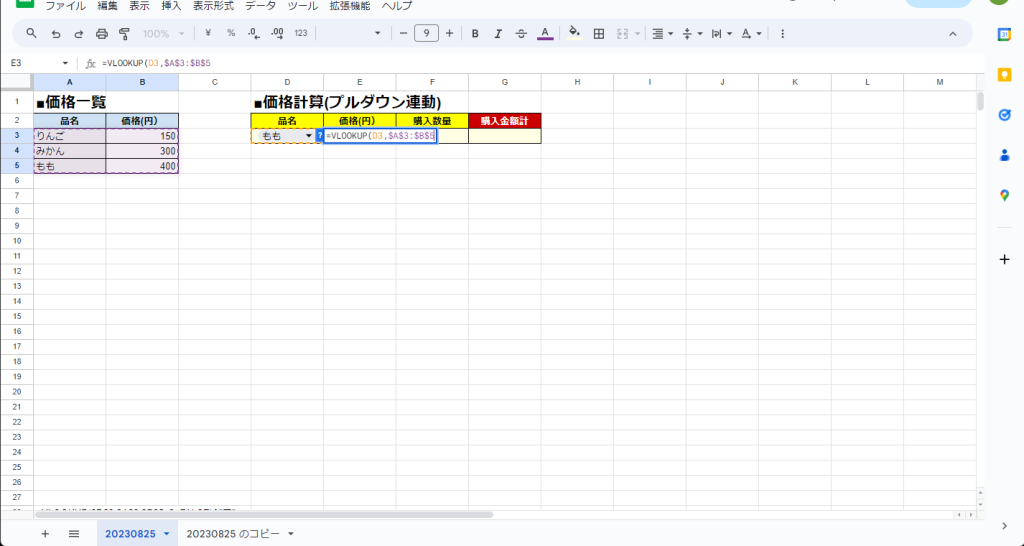
(3)最後に「リストに対応した値を出力する場合、完全一致か・類似情報か」の情報を関数の式内に設定します。
例の場合は価格の数値を正確に出力して欲しいため完全一致を意味する「FALSE」を設定しました。 この設定は作りたい表によってお好みで変更していただいてOKです!
最後に関数の式に「)」(閉じ括弧)を入力してエンターキーを押下・数値の自動出力設定の完了です!
完成したVLOOKUP関数の式は、例の価格表の場合、以下の通りとなります。
=VLOOKUP($D$3,$A$3:$B$5, 2, FALSE)
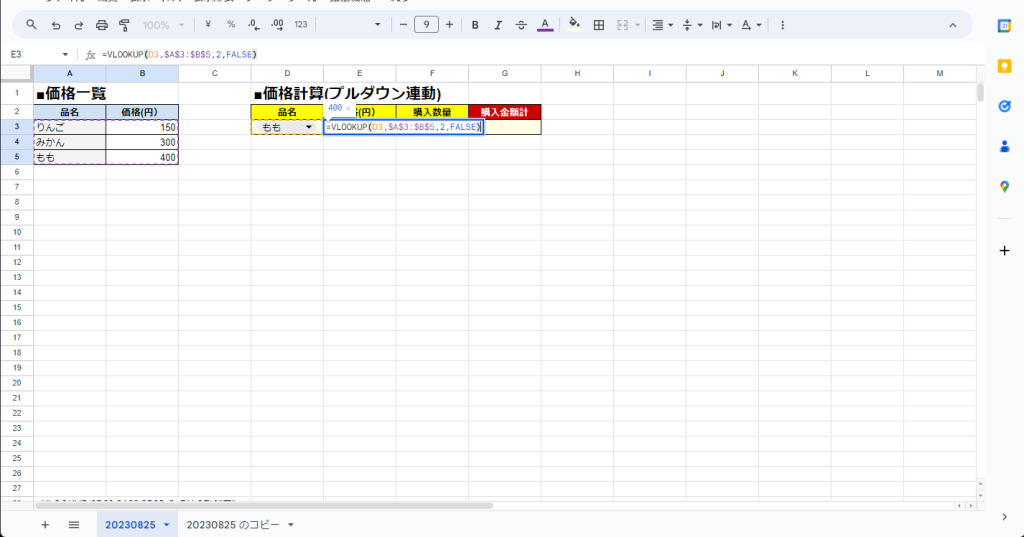
今回「リストを選択すると自動で項目に合った数値を入力する方法」のポイントになったのは、
の2点でした!
VLOOKUP関数については、例題では以下の通りに式を作成しています。
=VLOOKUP(リスト名,表の範囲,出力情報の行数(何行目),完全一致か・類似情報か)
=VLOOKUP($D$3,$A$3:$B$5,2,FALSE)
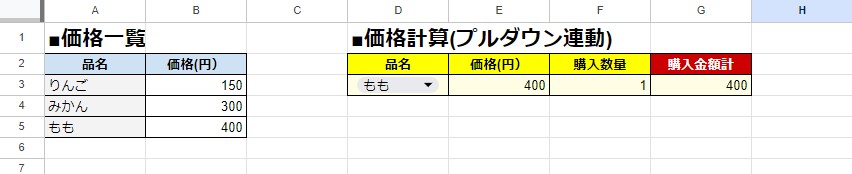
例の価格表内「購入金額計」の中に【価格(円)×購入数量】の式を入力しておくと、「購入数量」に任意の数値を入力すると自動で「購入金額計」を算出してくれます。
GoogleスプレッドシートやExcelで掛け算を行う場合、「×(掛ける)」は「*」(アスタリスク)で入力する必要があります。
例の価格表内では「購入金額計」の下の空欄セル(G4)に【=$E$3*$F$3】と入力して、金額を自動計算できるように設定しました!
弊社では「誰が・何円分の作業を行ったか」などの案件管理表や、「この作業を〇時間行うと〇円分の仕事」作業工数を計算するための表を作成するのにプルダウン連動やVLOOKUP関数を活用しています!
Googleスプレッドシートはインターネット環境が無いと使用できませんが、Excelと違い共同作業が出来る・自動保存や復元が出来るなど便利な面も多いです。
色々なアイデアからたくさんの表が作れるので、ぜひご活用ください!
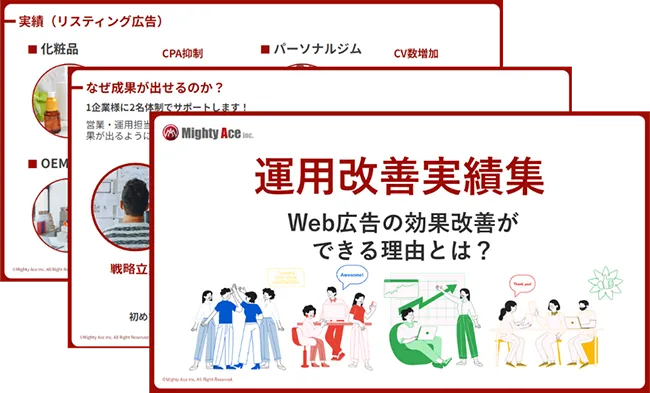
Webマーケティングにおけるパフォーマンス改善のための資料がダウンロードできます。