運用型広告
Google・Yahoo!のリスティング広告はもちろん、Facebook・Instagram・LINE・XなどのSNS広告も運用が可能です。
タグ・解析

今回はページの精読率の設定、確認方法について紹介します。
ページのどの辺りまで読まれているのか、どの辺りで離脱が増えているのかなどを
数値で確認したい場合などに活用頂ければと思います。
設定は、GTMとGAさえ既に設置されていれば非常に簡単です!
下記の4ステップで完了となります。
① 精読率を計測する変数をオンにする
➁ 精読率に単位をつける
③ 精読率を計測するトリガーを作成する
④ 精読率をGAに飛ばすタグを作成する
詳細を順番に説明していきます。
目次
GTMには予め、精読率を計測する仕組みが組み込まれています。
〇変数→組み込み変数→設定をクリック
変数の組み込み変数の中にある「Scroll Depth Threshold」にチェックを入れて閉じるだけです。
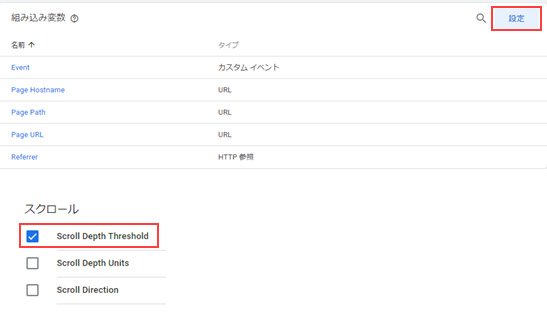
精読率は、デフォルトだとこの後設定する数字がそのまま表示されます。
10,20,などの数字では見栄えが悪く、何の数値かぱっと見て判別できないため
10%,20%と表示できるように単位を付けて出力させます。
今回であれば
Scroll Depth Thresholdの値が10だったら10%、20だったら20%を出力、という風に
入力された条件によって出力される値を出し分ける設定です。
〇変数→ユーザー定義変数→新規をクリック
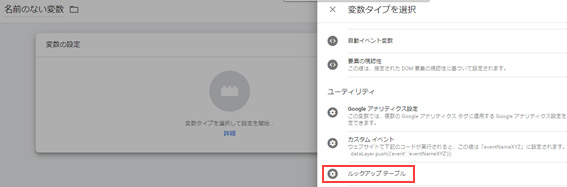
ユーティリティの中にある、ルックアップテーブルを選択

変数を入力から「Scroll Depth Threshold」を選択します。
入力の部分に確認したい精読率を入力(15%刻みなど数値は自由にできます)
出力の部分に入力でいれた数値に%をつけたものを入力、名前をつけ保存します。
GAタグがどのタイミングで発火するか、を指定します。
・どのドメイン
・どのページ
・どこまでスクロールしたら
を指定していきます。
〇トリガー→新規をクリック
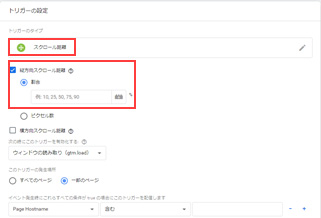
トリガーのタイプはスクロール距離を選択→縦・横方向スクロール距離を選択します。
(多くの場合は縦方向のスクロールになります)
割合に、②の入力欄に打ち込んだ数値を,でつないで入力します。
(10%刻みであれば「10,20,30,40,50,60,70,80,90,100」)
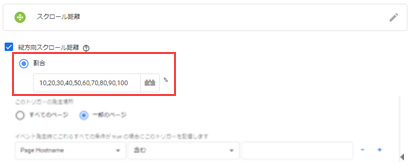
Page Hostname、Page Pathで測定するページを指定。名前をつけ、保存をします。
最後に、実際にGAへデータを飛ばすためのタグを設定します
〇タグ→新規をクリック
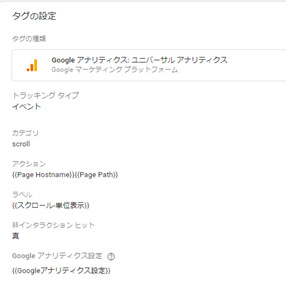
・トラッキングタイプ:イベント
・カテゴリ:scrollなど精読率を計測していると分かるようなもの
・アクション:PageHostname,PagePath等どのページで発生したイベントか判別する
・ラベル:②で作成した変数を指定。精読率を表示する
・Googleアナリティクス設定:設定済のGA変数、もしくはトラッキングID
・配信トリガー:③で作成したトリガーを選択
以上でGTM内での設定は完了です!
GAで、今回設定した数値を確認するには
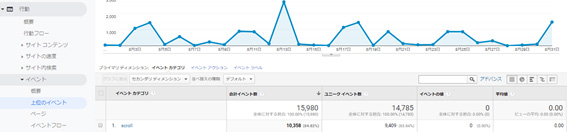
行動→イベント→上位のイベント→scroll から確認できます。
ヒートマップ導入が難しい場合は、こちらでも数値は確認できるので活用下さい!
また、今回はGAで計測する方法、としてご紹介しましたが、同様の設定で
「精読率50%地点で広告のリマケタグ、CVタグを発火させる」ということも可能です。
・ページ内の精読率を測りたい
・一定地点まで読んだ人のリマケリストを作りたい
・一定地点まで読んだ人を中間CVとして計測したい
という時には弊社にご相談ください。
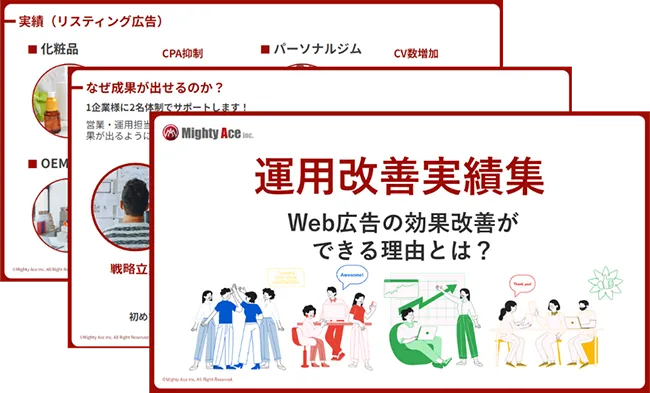
Webマーケティングにおけるパフォーマンス改善のための資料がダウンロードできます。