運用型広告
Google・Yahoo!のリスティング広告はもちろん、Facebook・Instagram・LINE・XなどのSNS広告も運用が可能です。
タグ・解析
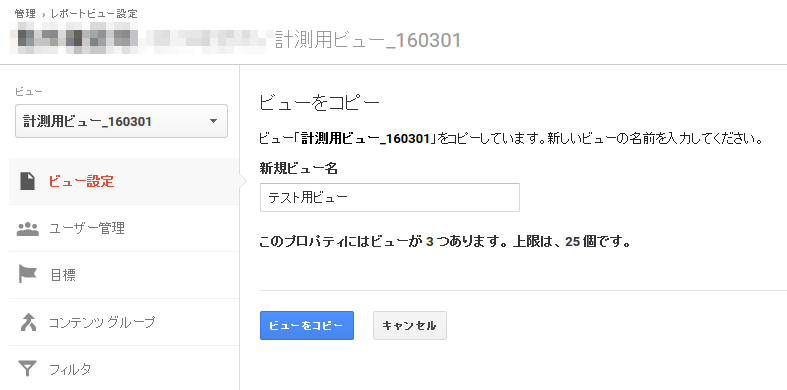
Googleアナリティクスに限りませんが、新たに計測ツールなどを設定した場合は「その設定で正しく動くの?」を確認することが大切です。 折角目標設定をしたのに、後から見るとうまく設定できておらず、計測されていない事も起こり得ます。
Googleアナリティクスの目標設定は、過去にさかのぼって修正が出来ません。なので設定が誤ったままだと、その期間のデータが誤ったものになり、正しい分析が行えません。数値を根拠に分析できることがアクセス解析の魅力なのに、その数値がそもそも間違ってたら…。
とは言え、普通にWebサイトにアクセスしてGoogleアナリティクスでの計測確認のためにテストコンバージョンをすると、目標の完了数として計測されてしまい、後から分析するときに邪魔になります。
そこで今回は「自分のアクセスデータは残さずに、目標設定後のテストコンバージョンを行う手順」をお伝えします。 Web担当の方、クライアントのGoogleアナリティクス設定をよく行う制作会社の方は是非ご参考ください。
目次
要するに、Googleアナリティクスに新たにテストコンバージョン専用のビューを1つ作れば良いのです。 これまで、テスト用ビューの用意されたGoogleアナリティクスのアカウントをほぼ見たことがなかったため、広まれば良いなぁと思っています。
まずは、今後計測に使用するビューへ、自分のアクセスが記録されないよう除外するフィルタを適用します。

画面左下の歯車アイコンをクリックし管理画面へ移動。フィルタを選択。

フィルタ名は「社内IP除外」等、分かりやすい名前にします。
フィルタの種類は図の通りに設定し、自身のIPアドレスを入力。これで、自分で自分のWebサイトにアクセスしても、計測データに残らなくなりました。
※IPアドレスはこちらにアクセスして確認できます。
※フィルタを作成・適用するにはGoogleアナリティクスのアカウントレベルの編集権限が必要になります。設定項目が出てこない、変更できないという時はこちらの記事をご参考ください。
Googleアナリティクスが設定できない時はユーザー権限の見直しを

計測用ビューのビュー設定へ移動し、「ビューをコピー」を選択します。

コピーしたビューには「テスト用ビュー」等、分かりやすい名前をつけます。

次に、先程のフィルタは「除外」でしたが今度は「右のみを含む」の条件でフィルタを作成し、同様に自分のIPアドレスを入力します。
これで、テスト用ビューにはあなたのアクセスだけが計測されるようになりました。
いきなり計測用ビューに設定はせず、テスト用ビューに目標設定を行います。 本記事は手順をお伝えすることが目的なので、目標の設定方法・設定できる目標の種類等詳細は割愛します。
きちんと計測できるか確認するところまでが目標設定です! 実際にお問い合わせやクリックなど目標達成となる行動(テストコンバージョン)を自身で行ってみて、テスト用ビューのリアルタイムレポートに表示されるか確認しましょう。

リアルタイム->コンバージョンレポートを表示。コンバージョンが計測されれば、正しい設定ができています。
テストが終わったら、計測用ビューに設定した目標をコピーして終了です。お疲れ様でした!

テスト用ビューの目標へ移動し、コピーしたい目標のチェックボックスにチェック。共有をクリック

「テンプレートのリンクを共有」を選択し、共有をクリック。

表示されたURLをコピー。ブラウザのアドレスバーに貼り付け、Enter。書かれている通り、設定だけが共有され、テスト時の計測データは引き継がれません。

Googleアナリティクスの画面が開き、上記のようなメニューが表示されます。目標設定したいビューを選択して「新しい目標を作成」を選択し、作成をクリック。
これで、テスト用ビューで動作確認した目標設定が計測用ビューにも設定されました。
いかがでしたでしょうか。 手順としては難しくもありませんし、テスト用ビューは不要になれば削除することもできます。後々困らないためにも、正しい設定・正しいデータ計測環境作りをしていきましょう。
本記事では目標設定・テスト環境の手順のみをお伝えしましたが、具体的な目標設定方法についてはこちらの記事をご参考ください。
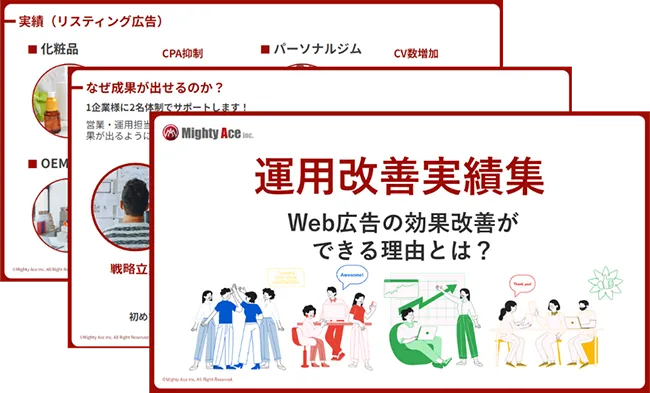
Webマーケティングにおけるパフォーマンス改善のための資料がダウンロードできます。