運用型広告
Google・Yahoo!のリスティング広告はもちろん、Facebook・Instagram・LINE・XなどのSNS広告も運用が可能です。
タグ・解析

最終更新:2018.2.27
集客施策を行う場合、効果測定を行い、次に生かすことが必要不可欠です。
ですが、DMやチラシなどの紙媒体・オフラインイベントの効果測定は通常、難しいものです。
そこで、QRコードを発行し、読み込んでもらうことで
といった効果測定がGoogleアナリティクスを使って行えるようになります。
本記事では、QRコード経由のアクセスを、Googleアナリティクスで計測する方法をご紹介します。
目次
設定、データの確認方法も非常にシンプルで、10分もあれば完了します。
Googleアナリティクスで流入経路を判別するためには、URLの末尾にカスタムパラメータという文字列を追記することが必要です。
カスタムパラメータのルールや詳細については、Googleアナリティクスで流入経路を判別するカスタムパラメータをご参照ください。
今回は、下記の条件でQRコード用のパラメータを設定してみます。
パラメータの付与には、URL生成ツールが便利です。
下記のように、4つの項目に入力するだけで、パラメータ付URLが発行されます。
これで、パラメータ付URL(https://mightyace.co.jp/?utm_source=dm&utm_medium=off_qrcode&utm_campaign=20180227)が発行できました。
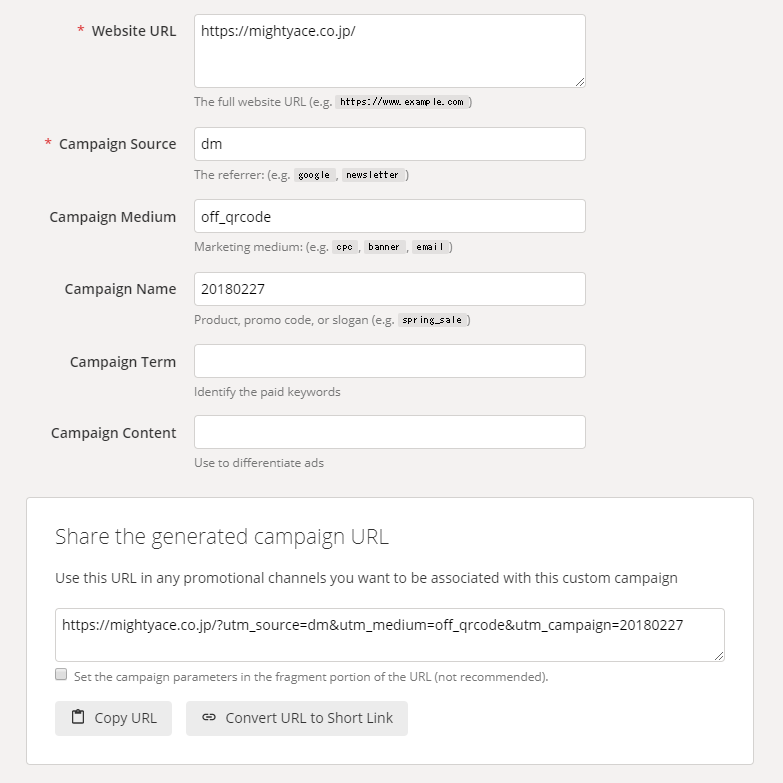
Googleアナリティクスで流入経路を判別するカスタムパラメータにも記載していますが、各項目を設定する際には下記に注意しましょう。
Googleアナリティクスでは、大文字と小文字を区別して計測します。(例:Yahooとyahoo)
後でデータ確認する際に見づらくならないよう、常に小文字でパラメータを設定するのがベターです。
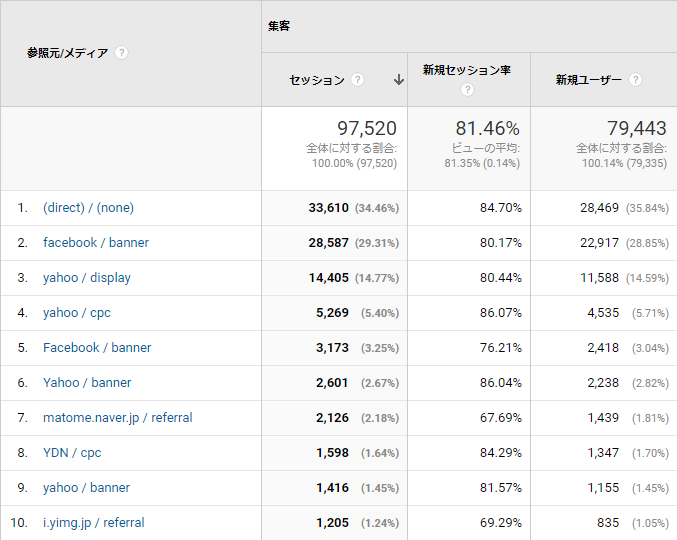
①で作成したパラメータ付URLをそのままQRコードに設定することももちろんできます。
ですが、QRコードを読み込むと、パラメータのついた長いURLがそのまま表示されてしまいます。
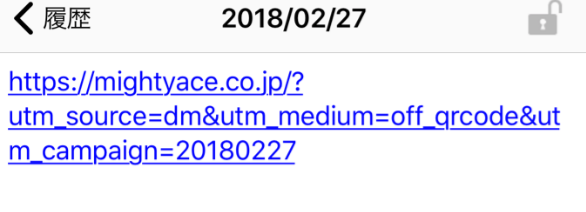
ユーザーによっては「何か計測されてるなぁ」とか「このURLはクリックして大丈夫なの?」と感じるかもしれません。不要なマイナスイメージを持たせないために、パラメータ付URLを短縮URLに加工して、パラメータが見えないようにすることをオススメします。
Google URL Shortenerを使うと、簡単に短縮URLを発行できます。後述しますが、Googleアカウントにログインした状態で短縮URLを発行すると、そのままQRコードの発行も出来るのでオススメです。
使い方はとても簡単で、先ほど作成したパラメータ付URLを貼り付けて、「SHORTEN URL」をクリックするだけ。
もし「私はロボットではありません」という項目が表示されていれば、チェックボックスにチェックを入れてから「SHORTEN URL」をクリックしてください。
クリックし、次ページに表示された「https://goo.gl/」で始まるものが短縮URLです。
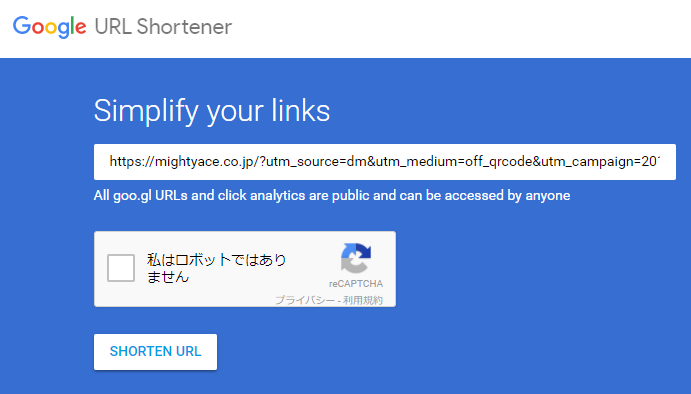
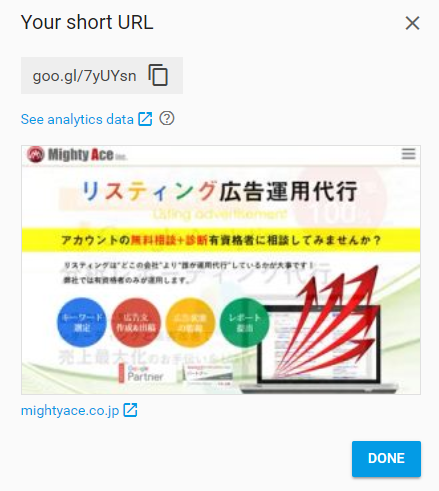
Googleアカウントにログインした状態でURL Sortenerを使用した場合、URL Sortener内でQRコードも作成できます。
短縮URL発行後、「DONE」を押すと、下記のように作成した短縮URLの一覧が表示されます。
短縮URL右側のメニューから「QR Code」を選択すると、短縮URL用のQRコードが発行されます。
表示されたQRコードを画像として保存し、完了です。
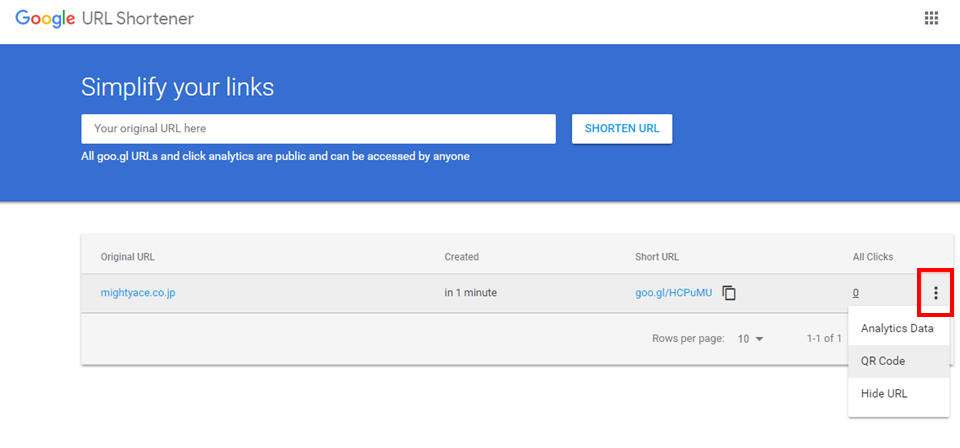
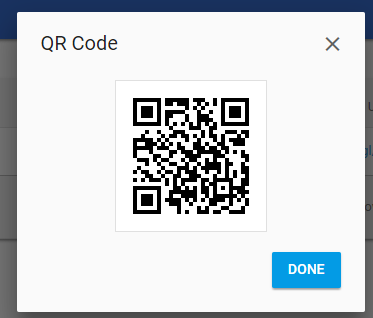
URL Sortenerを使用しない場合は、無料のQRコード生成ツールを使用して、QRコードを生成します。こちらのツールではQRコードの色やサイズ、保存形式等も指定できます。

これで、QRコードでの計測設定は完了です!お疲れ様でした。
QRコード経由のアクセスをGoogleアナリティクスで確認する方法のご紹介です。
Googleアナリティクスにログインし、下記のいずれかで確認できます。
「集客」 -> 「すべてのトラフィック」 -> 「参照元/メディア」のレポートを見ると、①のパラメータ作成時に設定した「Campaign Source:媒体名」と「Campaign Medium:広告の種類」が表示されています。
こちらから、DMと他の媒体でアクセス数・コンバージョン率の比較などが行えます。

「集客」 -> 「キャンペーン」 -> 「すべてのキャンペーン」のレポートでは、①のパラメータ作成時に設定した「Campaign Name:施策を区別できる値(下記ではDMを送った日付)」が表示されています。
こちらでは、例えば「複数回送ったDMの内、いつ送ったものが効果が良かったのか」といったことが確認できます。
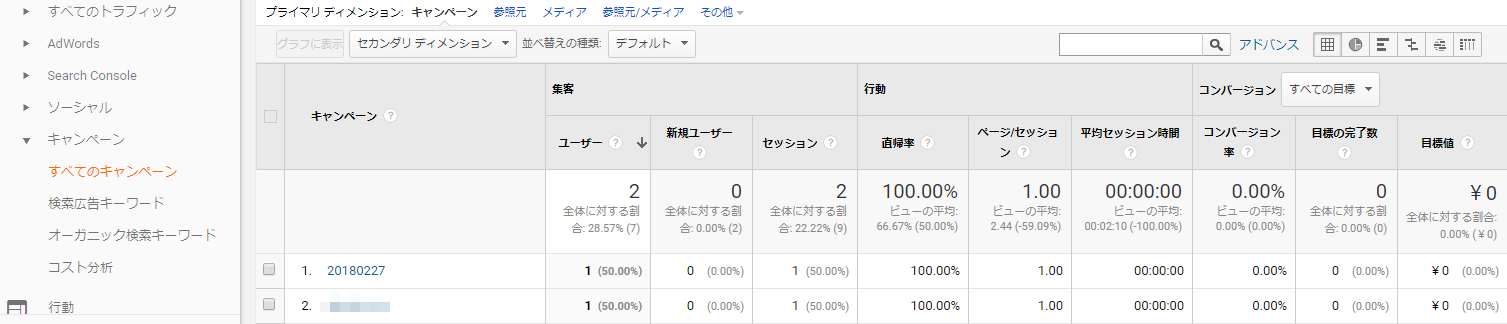
Googleアナリティクスを使って、QRコードからのアクセスを計測する方法をご紹介しました。ただQRコードを作成するだけではなく、事前にカスタムパラメータというものを付けることが必須になります。
このように、Googleアナリティクスを活用して計測するには、様々な設定が必要となります。
そんな方のために、弊社にてGoogleアナリティクスの設定・分析を承ります。 Googleアナリティクスに詳しくない方にもわかりやすいコメント付きレポートをお送りします。
無料での簡易診断も行いますので、まずはご相談ください!
QRコードはデンソーウェーブの登録商標です。
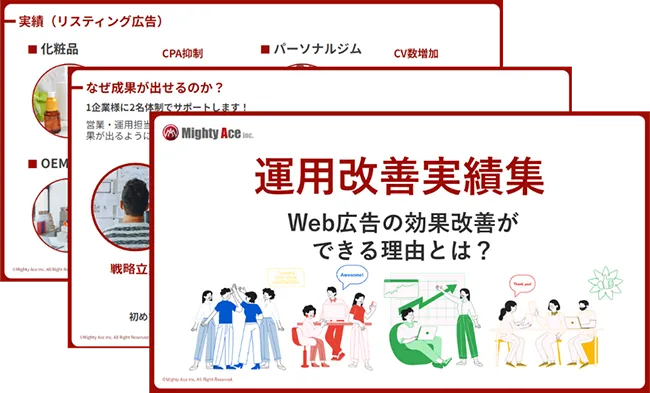
Webマーケティングにおけるパフォーマンス改善のための資料がダウンロードできます。