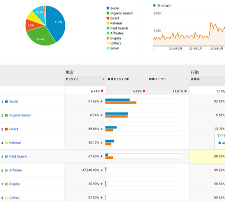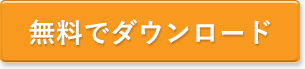Googleアナリティクス
2017.05.12
Googleアナリティクスのフィルタでデバイス別ビューの作成
GoogleアナリティクスでのWebサイト分析、されていますか?
分析する際の大きな切り口として、デバイス別(パソコン・スマホ・タブレット)にデータを分けて分析される方も多いかと思います。 ですが、セグメントを毎回かけたり、追加編集するの、手間じゃないですか?
分析にいくら時間をかけてもコンバージョン数は増えません。
分析は正しいデータを基に、効率良く進めるべきです。 そこで私は、事前にデバイス別のビューを作成し各ビューのデータを確認する方法をおすすめしています。
「もうビューが何個もあって増やすと余計煩雑になる」という方でなければ、是非試してみてください。
コンテンツ
データはビュー作成後のみ計測
いざデバイス別のビューを作成し、データを確認したら0と表示されていた…と驚く方もいますが、Googleアナリティクスのビューは、作成日以降のデータのみを計測します。 過去のデータを分析するために新しくビューを作る、ということはできないんです。(過去のデータを切り分けるにはセグメント機能を使います)
なので、「いずれデバイス別ビューを分析に使うかもな」と思われたなら、今すぐ作っておいてください。
ビュー作成には10分もかかりません。

このように、プロパティ内にデバイス別のビューと、デバイス問わずすべてのデータを計測するビューを用意します。
Googleアナリティクスのビューをデバイス別に分けるメリット
- 分析の効率を上げる
- 分析の精度を上げる
- 目標到達プロセスをデバイス別に確認する
大きくこの3つがあります。
分析の効率を上げる
冒頭に述べたように、分析を行うには効率化が必要です。
毎回毎回デバイスと他の条件を掛け合わせて新しくセグメントを作成、適用、セグメント適用後の読み込み待ち…生産的じゃないですよね。 デバイス別のセグメントは良く使うからこそ、事前にビューのフィルタで切り分けてしまう方が効率的です。
分析の精度を上げる
無料版のGoogleアナリティクスは、対象期間内のセッション数が50万を超えた際にセグメントをかけると、サンプリングがかかり正確な数値ではなくなってしまいます。 事前にフィルタによりデータをビューごとに切り分けておけば、サンプリングをかかりにくくすることができます。
仮に、デフォルトのビューである「すべてのウェブサイトのデータ」というビューではセッション数が50万を超えていても、PC用ビューのセッション数は20万、スマホ用ビューのセッション数は28万、タブレット用ビューのセッション数は2万という風に分けられるので、サンプリングがかからず正しいデータを基に分析ができます。
目標到達プロセスをデバイス別に確認する
Googleアナリティクスのレポート機能に、目標到達プロセスというものがあります。 (コンバージョン->目標->目標到達プロセス)
申し込みフォームやカートまで到達した人が、どれぐらい目標達成したか?離脱した人はどのステップでどれぐらいどこへ離脱しているのか?という、いわゆるカゴ落ち状況を一目で確認できる便利なレポートです。
ですが、目標到達プロセスのレポートにはセグメントが適用できないため、目標到達プロセスをデバイス別に確認するには、事前にビューを分けておく必要があります。
カゴ落ちに全く興味がない、という方以外は是非是非、デバイス別ビューを作ってみてください。
1.フィルタの作成
デバイス別のビューを用意するためには、フィルタ機能を使用します。
まずは各デバイスのデータのみを計測するフィルタを作成しましょう。
※フィルタの作成には、アカウントレベルの編集権限が必要です。 設定のボタンが押せない・項目が表示されないという方は、管理者に連絡しアカウントレベルの編集権限を付与してもらってください。
Googleアナリティクスのユーザー権限についてはこちらの記事をご参考ください。

Googleアナリティクスの管理画面から、「アカウント」の「すべてのフィルタ」を選択。 上部の「+ フィルタの追加」をクリック。PC、スマホ、タブレット用の3つのフィルタを作成します。

フィルタ名
PCのみ、スマホのみ、タブレットのみ等、一目で分かるフィルタ名をつけます。
フィルタの種類
図の通り「カスタム」「一致」「デバイス カテゴリ」を選択し、デバイスごとのフィルタを作成。 フィルタフィールドの「デバイス カテゴリ」を一覧から探す際は、検索窓に「デバイス」と入力すると探しやすいです。
2.ビューのコピー

これまで計測に使っていたビューの「ビュー設定」から「ビューのコピー」をクリック。

新しいビューに名前をつけます。これをPC、スマホ、タブレットの3つ分行います。 また、前述の通り、ビューは「作成した日以降のデータのみ」が計測されるため、ビュー作成日をビュー名につけておくと便利です。
【“デバイス名”】計測用ビュー_“作成日付”
3.フィルタの適用

作成したビューの「フィルタ」を選択し、「既存のフィルタを適用」を選択。
フィルタの一覧から、デバイス用のフィルタを選択し「追加 >>」をクリック。保存して終了です。
PC用ビューにPCのみのフィルタ、スマホ用ビューにスマホのみのフィルタが正しく適用できているか、確認をしておきましょう。
最後に – 設定の見直しを
今回は手軽にビューをコピーして作成する方法をお伝えしましたが、ビューのコピーは目標設定やフィルタの適用状況もすべてコピーしてしまいます。 PCとスマホで目標URLが異なるから修正しないといけない、不要なフィルタがコピーされてしまった、という状況になっている可能性があります。
また、新しく作ったビューはAdWordsとのリンク設定等もあれていないので、必要であれば行ってください。
このように、ビュー作成後には一通り設定状況の確認を行いましょう。
正しい効果測定は、正しい計測設定から!Googleアナリティクス設定項目チェックシート(無料)
リスティング・Googleアナリティクス・ホームページ・ランディングページなど
Webマーケティングのことなら何でもご相談ください
株式会社マイティーエースでは、様々なWeb広告・Webマーケティングなど
お客様に合ったご提案しています。
興味をお持ちいただけた方は、まずは気軽にご相談ください。